Canva Graphic Design, Graphic design program for anybody. And when I say anybody, I mean anybody!

The great thing is that you don’t even have to be a graphic designer or even have an eye for graphic design or design elements to use Canva.
In Canva you can create a lot of designs like Instagram posts,
Facebook posts, Facebook stories, Twitter posts, Covers, Flyers, Presentations, Blogs Post images, YouTube thumbnails, Businesses cards, Invitation, Brochures, Infographic etc.
Even you can create an amazing graphic designing video with a lot of animation and so on huge templates are here to Use in Canva.

The program gives you access to thousands of temples. I mean, we are gonna explore this, when I tell you the dashboard in a little bit. It’s pretty much up to your imagination, anything that you can design.
Sometimes, as far as making templates, I combine elements from different ones to create a truly original design.
And Canva gives you access to everything from stock photos, videos, music, fonts, even graphic elements and icons that are gonna make your design amazing.
So the first thing you want to do is go to www.canva.com or you just type canva.com in Google.
It’s gonna bring you a login dashboard on the Canva site.
You want to create a free account, here a lot of benefits for a free account. Okay no problem, I will tell you below in this amazing blog that what are the benefits of the Canva account, what are the advantages and disadvantages of using Canva, and a lot of tips and tricks I will tell you so, please continue your reading.
How to create social media posts in canva graphic design tool
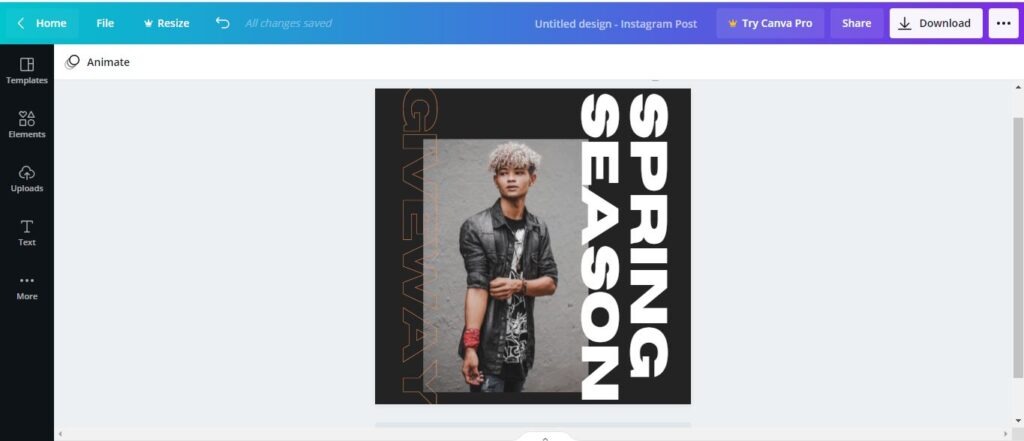
Well, will social media plan to create a social media post in canva is the very simplest and easiest method.
First, we need to login in Canva website or Canva’s desktop app, then now you need to select social media posts, you choose the Instagram post or other you want.
Now you can see a lot of amazing templates in that you can choose anyone right away; these are all provided by Canva for free. And further you can start your editing.
In the template, the first one is that you can edit font size, font color, or font style and so on whatever you want to edit, you can edit because It’s very easy to change it, like simply clicking and dragging on the words or images that you want to change.
And the next step is you need to change the images. Let me tell you how to change images or add images in Canva. Click at the right top “Download free images on Unsplash” tab then search for the images you want to use.
Then select that, then copy. Return to Canva, then delete the existing image you want to replace. And then past in the one from the Unsplash.
If you need to adjust the alignment of the image, you can click and drag it.
The next part is designing your Post. If you need to design anything in your post you can design using canvas tools.
And last part is Download your post, Use the download button on the top right of the screen. In that downloading process, you need to choose a download file name and file size, then the download will be Downloaded.
That’s all you need to do to create an Instagram post or any other social media post using Canva like method.
How you can remove background from an image in Canva

Which will honestly save you so much time, Go to canva.com and click create a design
Now you need to give dimensions and pixels what you want to create,
Step 1: Click on photos on the left and choose the images which you want to remove background,
Step 2: Select the image and click on the effect and click on background removal (This is only available in Canva pro but if you are not using pro you can use the free trial and I will tell you below how to use the free trial in Canva).
Step 3: Now after waiting for a couple of seconds, they will automatically remove the background of your image,
Step 4: Now you can select a background and add some colors and that’s how you can edit your photo and this is how you’ll do it so easily in Canva.
and finally, you can easily click on the download button at the top and download the image.
How to create a data chart in Canva

Before creating a data chart in Canvas you need to fix the image size and pixels so, click “File” at the top left side and choose your size and pixel.
Click “Elements” at the left side of your display, then you go to “chart” (here a lot of chart design so you choose your preferred one),
Now it’s a critical method that whatever you want to paste in this chat you need to create a Google spreadsheet to mention all details like a table column and now you need to copy all the table columns in your spreadsheet then come back to your Canva design page.
On your Canva chart design page, click the “Edit” button to paste data from a spreadsheet on the bottom left empty box.
After pasting your data, Canva enters it automatically in the bar chart, then you can see your chat image.
Now you can change chart colours, text size, fonts, and whatever you want to change you can change using Canva tool options.
How to add shadows to your images in Canva

Let me show you a smooth way to add a shadow to images in Canva,
Now Canva has this very cool new feature that allows us to add shadows around images directly in Canva in 2021. And mainly this feature is available to all users,
There are so many old methods to edit your image for adding shadows but they are not worthwhile and perfect so that Canva has made adding a shadow effect much easier.
I will tell you how.
Step 1: Select the images to which you want to add the shadow. and in that image, if you need to remove background images you can remove them.
Step 2: Go to “effect” and scroll down until you find the shadows app.
Step 3: Click on the “Shadows” tab.
Step 4: Click on the “Connect” button in the shadows. Once you have selected the shadow effect you want to use, you can customize its appearance.
if you need to customize, then you click on the toggle icon to customize.
In the customize option there are some categories listed like Offset, Angle, Transparency, Blur, and finally shadow color.
Note: Do not click on the apply button before you are totally satisfied with the look of your image shadow because the reason is when you click the Apply button,
Once a shadow is locked in place, it cannot be edited.
How To Make Pencil Sketch In Canva

Choose the perfect size of Canva according to your design,
Select the images and upload them to which you want to make a pencil sketch in Canva,
Go to “effect” and scroll down until you find the “Glitch” effect button.
In that, click on trace and you can see some options like Solarize(Brightness, Power, Colorize), RGB Shift(Amount & Angle) so now you need to do rearrange all these properties like
Brightness – 0.40, Power – 0, Colorize – 0, Amount – 0, and Angle – 0.
Now choose the opacity to 60% because it gives a more realistic effect to sketch and Go to adjust and then set the blur to -50%.
Now the design is ready, so you can download it at the top right to click the download button.
How to make YouTube thumbnails using Canva

Open www.Canva.com, In that, you can create a new design and now you go to the “YouTube Thumbnail” template in Canva,
On the left side, you may see a lot of different new designs for the thumbnail, so you can use however you want to make sure you change a lot of these as people may recognize.
Now you think about your YouTube video for which one is better suitable for your video(As a YouTuber my point of view is that thumbnail has a little bit more expression that’s why more people like to click your videos),
After choosing an image you need to write some text to attract more people so, at the top click text to write a text.
Use filters to create a more or less brightness, contrast, saturation, tint, blur, X-process, and so on for a better look at your thumbnail.
Once you are happy with your thumbnail just click download to set your youtube thumbnail in your video.
Quick tips and tricks to make your designs look good
You can use Canva from your bt6, as well as download the Canva Desktop app to make designing even easier.
So now let me tell you the 8 Canva tips and tricks you may know about:
Add rules and guidelines:
If you need help to position elements on your page, adding rules and guides will help you immensely when customizing a Canva design. To use this in the future you can click on “file” from the menu top and then on “show rules” and “show guides”.
Rulers displace the unit of the document type so in this case, You need to add a new guide in Canva you can either right-click on your design and select “add horizontal guide” or “add vertical guide”, or drag them out from the ruler.
The guide’s snap-to-element is already on the design. Then if you add a new element to your Canva design, this new element can snap to the guide.
Easily align elements in a click:
The tidy-up future is a Canva design superpower for those of us that can’t tell if an element is a few pixels off or a small misaligned image. You can find it by selecting multiple elements on your Canva design, by clicking on “Position” up top, and then on “tidy up”.
Make it easier With styles:
While many can users rely on templates to create beautiful designs, making them feel your own can take a long time and leave many less experienced designers feeling lost as to what changes make for good design.
Under the “more” tab you can select the “styles” feature which helps you choose more suitable colors and fonts for your Canva design.
Find that music faster:
In Canva you can find the perfect music to add to your Canva design with the music filter features. To access it, click on “more”, then click “music”, and then use the filter next to the search bar to locate audio that includes instruments, classical, vocals and that’s free to use.
Add text effects:
I think you know that Canvas is now bringing you 7 text effects that you can add to your designs.
Once you add the text to your Canva design, you can click on “effects” at the top to add Hollow, splice, echo, Shadow, lift, glitch, and neon effects. So you can also use these effects to show up your amazing design much much better.
Include free and pro animation:
The animated button with the free and Pro animation is now available to all Canva users.
When you click on your Canva design at large, you can click on the “animate” button at the top to add several different animations to your Canva design, fade, including block, rise, pan, and tumble.
Create, schedule, and publish social media directly from Canva:
Social media should be simple, and it’s now a whole lot similar to Canva’s content calendar.
You can plan, create, schedule, and publish your social media directly from with Canvas 27 different social media platforms by clicking on downward-pointing Arrow at the top next to where it says “download” selecting a social media platform, then selecting your account, in that writing a comment and other publishing your Canva design right this second or scheduling it to be posted at a later date and time.
And here another way you can also schedule posts from Canva to your social media platform from the “content planner” tab on your Canva home Page.
Transform any Canva design into a template:
If you use the same general design over and over, one of the easiest ways to make your work easier is to transform that Canva design into your template.
To do so, click on the downward-pointing arrow at the top next to where it’s a download, and scroll down until you find “templates”. Select your folder where you wish to add this Canva design that has a template and then click on “publish template”.
Now when you access that folder and click on top of your Canva design which you transformed into a template, you can click on use this template to customize your new Canva design using that template.
Advantages of using Canva:
Home page:
At the top, you have got your navigation. At the top left side of your Canva site is the Canva circle, which will take you to the home page wherever you are. And also you can click the home button or the home tab.
Template page:
If you click on templates, you can explore different templates for your social media, for pers6 use, business use, You can create a presentation for your meeting,
If you’re a teacher you can create lesson plans, worksheets, certificates, and so on. It’s practically limitless.
Now let see what are the features in Canva:
You can get free photos.
Now again I will explore some of the benefits of free versus paid in a moment, but you get free photos and can browse through and you can pick photos by background, nature, animals, food, people, and tons of different icons.
You can get a different print product so this will benefit you to print it out and take it to your printer.
It also integrates well with different apps like Google maps, Giphy, and so on.
They have got cool integration with YouTube, so where you can embed a YouTube video on your price of art or whatever you are coming up with
They have got things like photo editing and charts.
They have also got an area where you can learn a bit more about Canva.
Canva pricing:
Free pro trial:
Everybody gets a free program, but Before going to the Canva pricing model, I will suggest you get a free trial for Canva pro for free.
It’s for just 30 days free trial and here you can use 75+millions of premium videos, Photos, and Canva elements,
You can get access to 420000+ premium free templates,
You can get access to 3000+ premium free Canva fonts, and a lot of free access in this pro free trial so before you go pro pricing in Canva I suggest you get this free trial.
And coming to pricing, The great thing about all of these pricing models is that you can use them for free, even though there are some limitations, there is still a ton you can do with it.
You have access to over 250,000++ free templates, over a hundred design Types, like social media posts, letters, presentations, and so on. And also you can access 100 of 1000 free graphics and photos.
If you don’t have any budget at all, and we need to create some great content for your social media, anything for business, this could be very helpful to kind of get your feet wet in a free package.
The most common is the pro version and I would suggest this as a graphic designer or if you’re an entrepreneur, to invest in your business, if you are doing these graphics it’s great and it’s got everything the free version has but one of the great things that you have access to with this, a few other features, and one you’ve got access to that brand identity that I like writing about,
where you can create a folder with your brand with pro pricing you will be got a font, color, logo, and a lot that you can access easily when you’re creating your design. And a lot of advantages are here for your Canva’s pro pricing models need more information about it click here to view pricing. (https://www.canva.com/pricing/)
Conclusion:
Canva is one of the amazing graphic designing software, and it’s a completely free tool with a lot of potential for various uses like social media posts, business, Cards, Invitation, Brochures, Infographic, and a lot of benefits in one software.
And also Canva is very easy to use. If you’re lacking inspiration or don’t know where to begin, hop on Canva and start scrolling. You’re sure to find something to use. If you are thinking about Canva where to start, don’t worry click here to start your graphic designing. And thanks for reading this blog.
